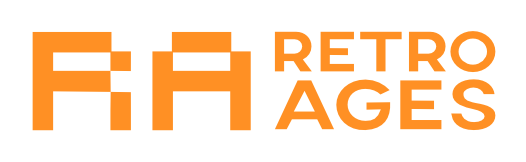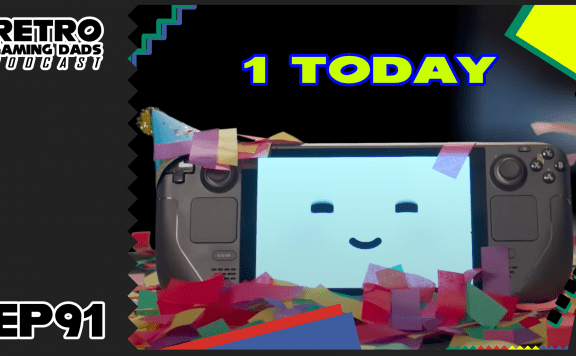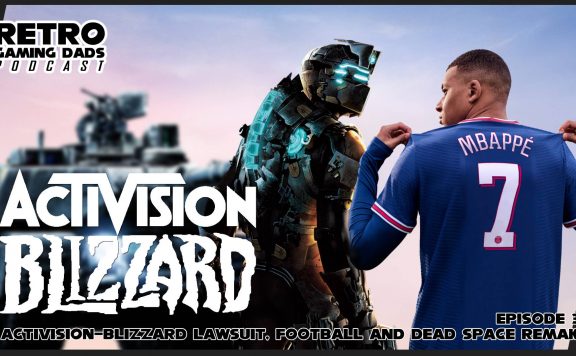If you’re lucky enough to have gotten your hands on Valve’s Steam Deck you may be looking at how to play some of your favourite Xbox titles on this powerful handheld. While many titles such as Halo Infinite and Forza Horizon 5 are available through Steam, Game Pass subscribers can also steam many Xbox hits using Microsoft’s Xbox Cloud Streaming.
Microsoft has recently released a beta version of their Microsoft Edge browser for the Steam Deck. As well as for instructions on how to add a shortcut to your Steam Library. Doing so allows you to access the streaming service as if it were a native title on your Deck.
Before you begin
In this guide, we will show you how to get set up and get playing. To get started you will need:
- Your Valve Steam Deck with an internet connection
- A Microsoft Game Pass Ultimate subscription (Amazon Affiliate)
- 5-10 Minutes
- Optional: Xbox Cloud Streaming artwork (Microsoft Link)
- Optional: A keyboard and mouse
Getting started
Now that you have everything ready, let’s go.
- Switch your Steam Deck into desktop mode by holding the power button for 5 seconds and selecting ‘Switch to Desktop‘.
- From the desktop select the ‘Discover‘ icon from the taskbar at the bottom of the screen – this appears as a blue shopping bag.
If the icon is not in your taskbar you can press the Steam Deck icon at the bottom of the screen to open the application launcher and search for ‘Discover‘.
- Within the Discover application, search for ‘Edge‘ to find the ‘Microsoft Edge Browser‘ and select ‘Install‘. Once Edge has finished installing you can close the Discover app.
- Next, you should either transfer the Xbox Cloud Streaming artwork files to your Steam Deck or directly visit https://aka.ms/EdgeXboxDeckArt to download the files.
To easily find these files later, we recommend saving these files to your desktop.
- With Microsoft Edge open, right-click on the icon in the taskbar and select ‘Add to Steam‘. A new window will now appear, scroll down to find ‘Microsoft Edge (beta)‘ to tick the box next to it, and press the ‘Add Selected Programs‘ button.
- Using the application launcher, search for ‘Konsole‘ and launch the application.
- You will now be presented with a terminal window, we need to give Microsoft Edge some additional access to use your Steam Deck’s controller. Type the following command and press ‘Enter‘:
flatpak --user override --filesystem=/run/udev:ro com.microsoft.Edge
- Once completed, type the word
exitto close the Konsole and then launch Steam from the desktop.
- We’re almost there, time to tweak some settings to improve performance and add our artwork. Start by navigating to the Library tab and right-clicking on ‘Microsoft Edge (beta)‘ and select ‘Properties‘. From here we want to change the following:
- Edit the shortcut’s name to ‘Microsoft Cloud Gaming (beta)‘
- Next to the shortcut’s name is its icon. Change this to the ‘Xbox_Cloud_Gaming_Icon.jpg‘ file downloaded earlier. If this was saved to your desktop you can navigate to it using the following path:
/home/deck/Desktop/EdgeXboxCloudGamingArt/Xbox Cloud Gaming/
If your file does not appear, you may need to change the file type to ‘All Files‘.
- Scroll to the ‘Launch Options‘ and add the following to the end of the string after the
@@u @@--window-size=1024,640 --force-device-scale-factor=1.25 --device-scale-factor=1.25 --kiosk "https://www.xbox.com/play"
- Now that this is completed, close this window and locate ‘Xbox Cloud Gaming (beta)‘ in your Library. Right-click the icon and select ‘Manage‘ then ‘Controller Layout‘.
- Within the Controller Configurator window, select ‘Browse Configs‘ and under ‘Templates‘ select ‘Gamepad with Mouse Trackpad’. Select ‘Apply Configuration‘. You have now configured your controls for use with Microsoft Cloud Streaming.
- Finally, select ‘Xbox Cloud Gaming‘ from your and right-click the space just above where it says Xbox Cloud Gaming Beta and select ‘Set Custom Logo‘. Navigate back to your downloaded artwork and select ‘Xbox_Cloud_Gaming_Banner.jpg‘ – again you may need to change the file type to ‘All Files‘.
And that’s it. You’re all done. Restart your Steam Deck, launch your new ‘Xbox Cloud Gaming (beta)’ title and sign in to get playing. If you’ve found this guide helpful why not leave us a thumbs up and comment below.